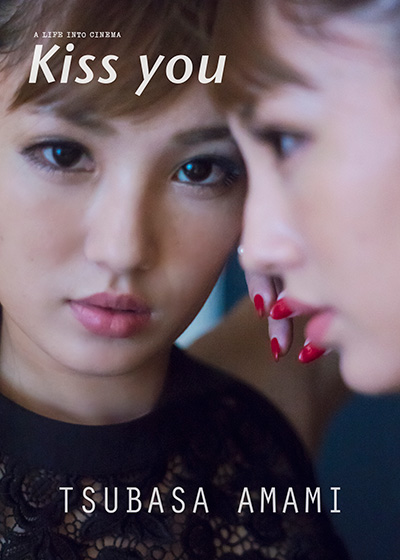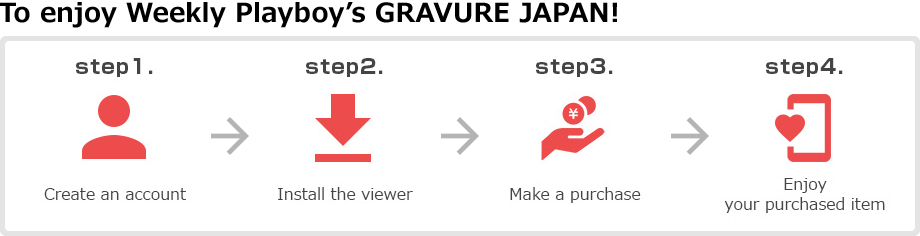
To enjoy Weekly Playboy's GRAVURE JAPAN!, you will need Internet connection and a PC (viewer installation is Windows only), iOS device, or Android device. Please ensure that these are available to you.
An email address is required to create an account. Ensure that you have access to an email address that can be used for this purpose.
(1) Tap or click [Create an account].
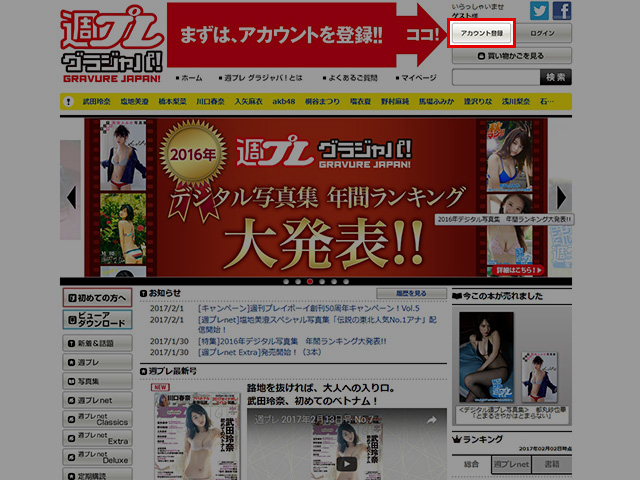
(2) Enter the required information on the Account Creation screen.
The required fields are Username, Email Address, Password, Gender, Birth Date, Country, and Prefecture (only required if Japan is selected as the country).
※ Use a mixture of letters and numbers in your password.
※ If you would like to receive emails from Weekly Playboy's GRAVURE JAPAN!, check the box next to [Receive emails from GRAVURE JAPAN!]. This will allow us to send you information about new products and promotions.
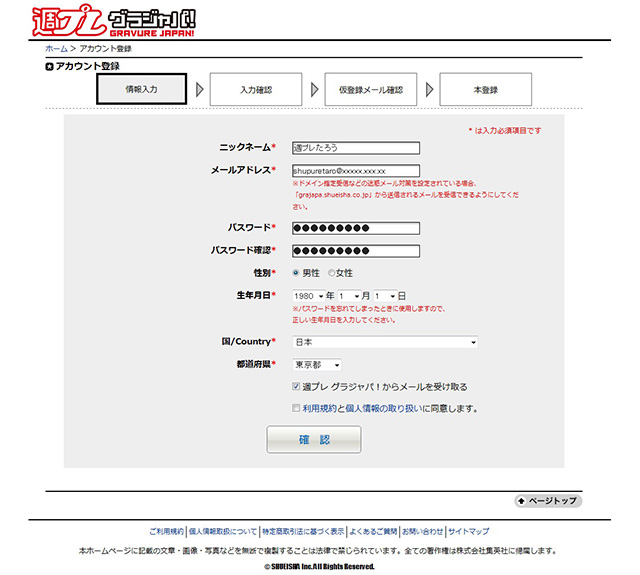
(3) After verifying the terms of use and the personal information policy, enter a check next to [I agree to the terms of use and the personal information policy] then tap or click [Confirm].
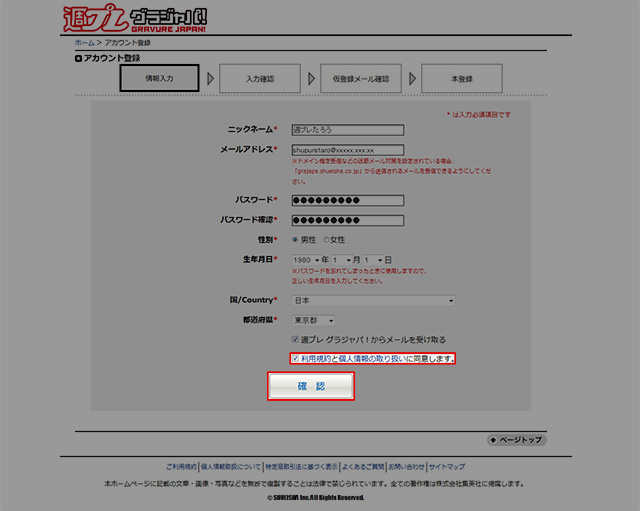
(4) The Confirm Account Creation screen will be displayed. Make sure that the information you entered in (2) is correct, then tap or click [Submit].
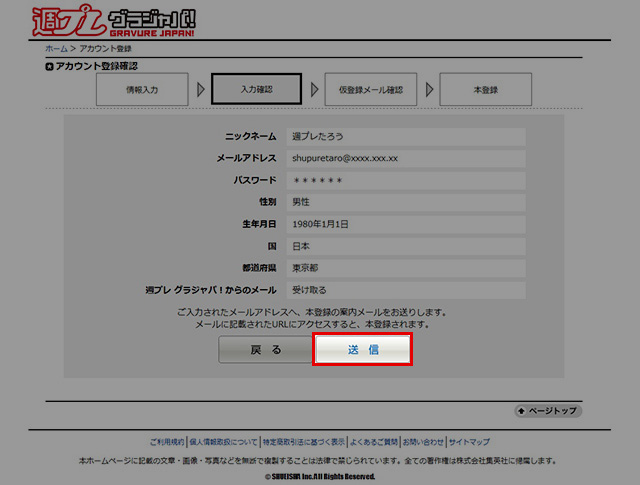
(5) You will see a message stating that a temporary account has been created for you.
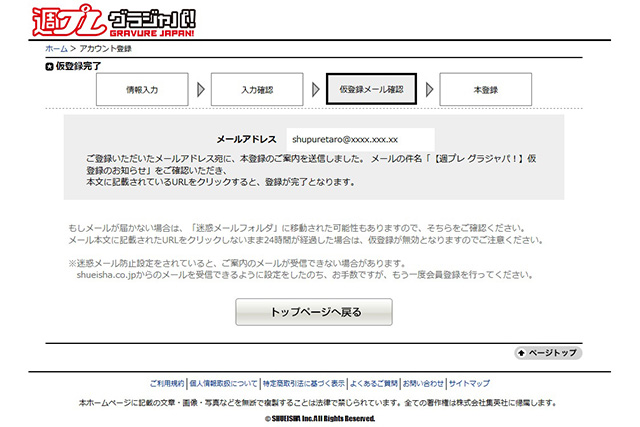
(6) An email with the title “Verify your Weekly Playboy GRAVURE JAPAN! account” will be sent from GRAVURE JAPAN! (noreply@grajapa.shueisha.co.jp) to the email address you entered during the account creation process. Tap or click the URL provided in that email.
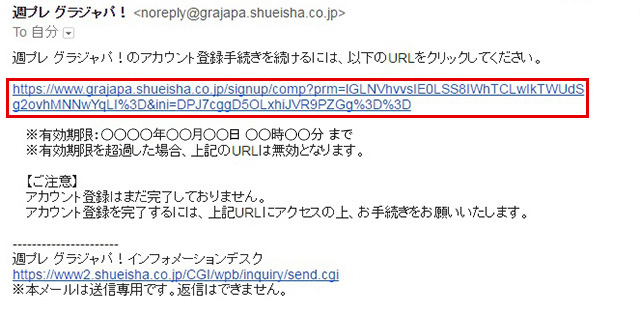
※ The email from GRAVURE JAPAN! may end up in your spam folder. Also, please add noreply@grajapa.shueisha.co.jp to your list of allowed senders if you have any filters set that may prevent you from receiving our email.
※ The URL inside the email will sometimes be broken into multiple lines or otherwise malformed. In such cases, simply copy the entire URL and paste it into the address bar of your browser.
(7) You will see a message stating that your account has been verified. This completes the account creation process.
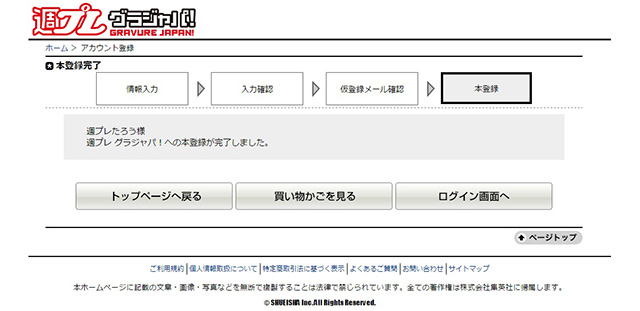
To install the viewer, you will need Internet connection and a PC (Windows only), iOS device (iPhone, iPad, etc.) or Android device. MacOS is not supported.
(1) Click or tap the [Download Viewer] button.
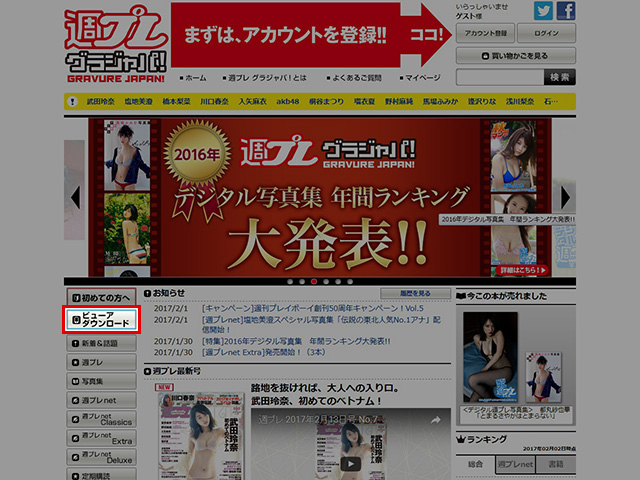
(2) Install the version of the viewer that is compatible with your device.
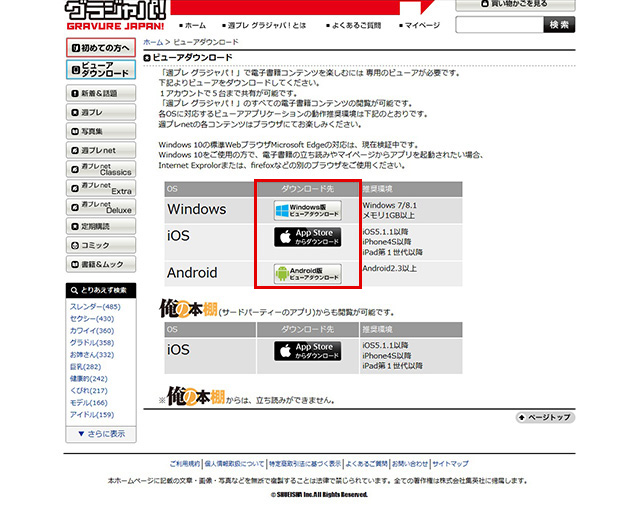
Weekly Playboy's GRAVURE JAPAN! offers payment options such as credit card, WebMoney, and carrier billing (docomo's Keitai Payment, au's Easy Payment, Softbank's Matome Payment, and Y!mobile's Matome Payment).
・See below for more information about carrier billing.
docomo's Keitai Payment Here
au's Easy Payment Here
Softbank's Matome Payment and Y!mobile's Matome Payment Here
(1) Navigate to the page of the product you would like to purchase. After reading the product description carefully, tap or click [Purchase].
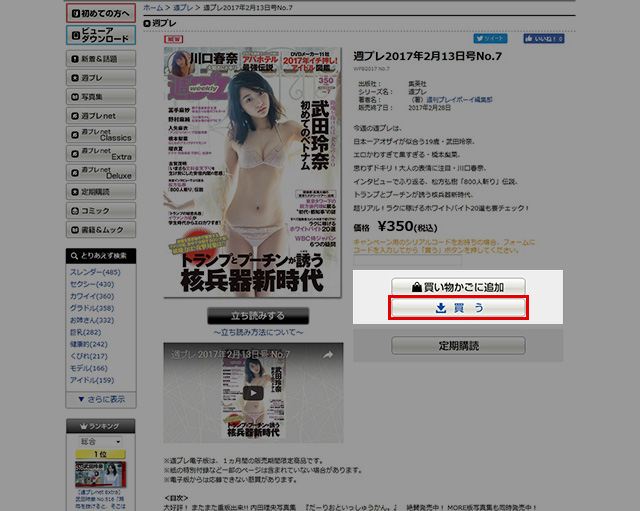
(2) If you are prompted to log in, enter the email address and password for your GRAVURE JAPAN! account then tap or click [Log In].
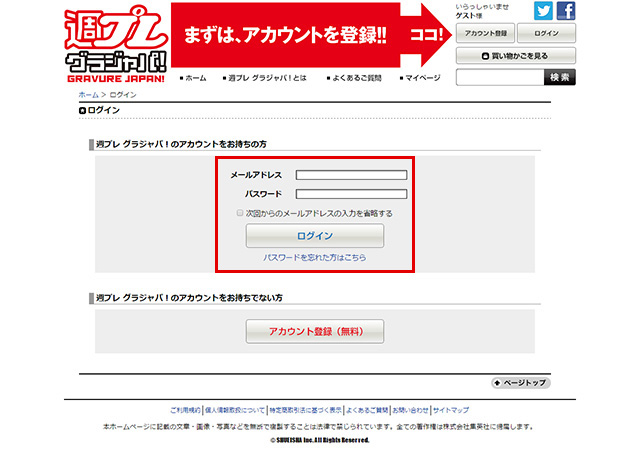
(3) Select your payment method and verify the details of your purchase, then tap or click [Purchase Product(s)].
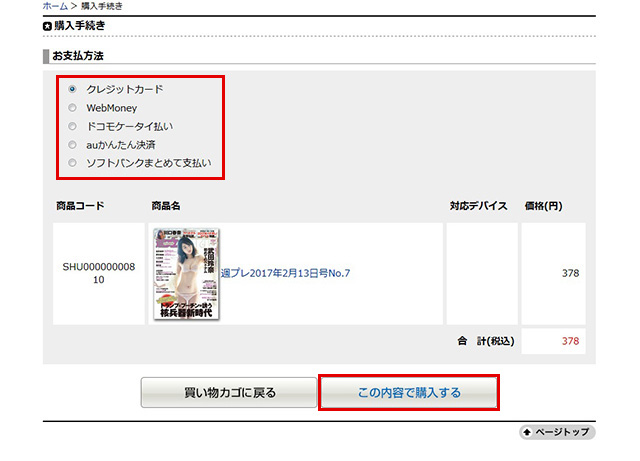
※ If you selected credit card as your payment method, you will need to enter your card's security code. The security code is a three-digit number located near the signature field on the back of the credit card. (The security code for American Express cards is a four-digit number located above and to the right of the card number on the front of the card.) If you have any questions about security codes, please contact the issuer of your credit card.
※ If you selected WebMoney or carrier billing (docomo's Keitai Payment, au's Easy Payment, Softbank's Matome Payment, or Y!mobile's Matome Payment), complete the payment process on that respective page.
※ Once your purchase is complete, GRAVURE JAPAN! will send an email with the title “Thank you for your purchase at GRAVURE JAPAN! (Purchase Number: GRJ201XXXXXXXXXXXXXXX)” to the address registered to your account. This email contains important information that you may need if you make an inquiry regarding your purchase, so be sure to save it in a safe place.
■ Registering a credit card
To make a payment using a credit card, you must first register that card's information.
(1) Tap or click [View/Edit Credit Cards]. If you are prompted to log in, enter the email address and password associated with your GRAVURE JAPAN! account then tap or click [Log In].
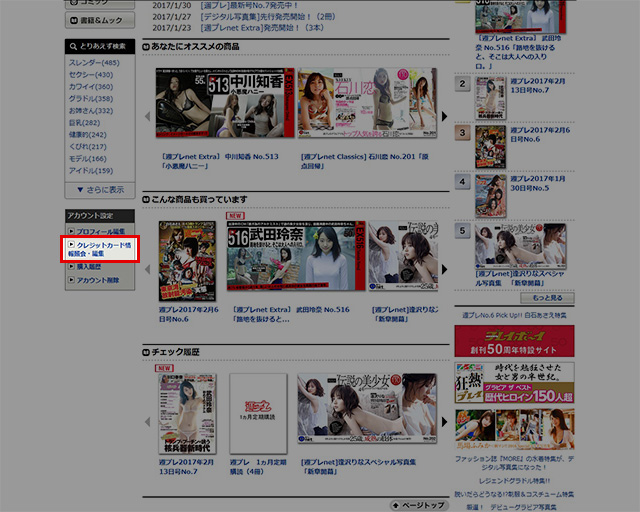
(2) Tap or click [Verify].
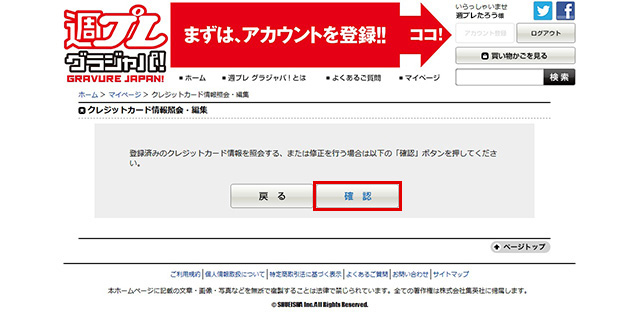
(3) The Edit Card Information page will be displayed.
Enter the information of the card that you will use with Weekly Playboy's GRAVURE JAPAN!
Ensure that the cardholder name, expiration date, and card number (a string of 14–16 digits with no hyphens) are entered correctly, then tap or click [Save].
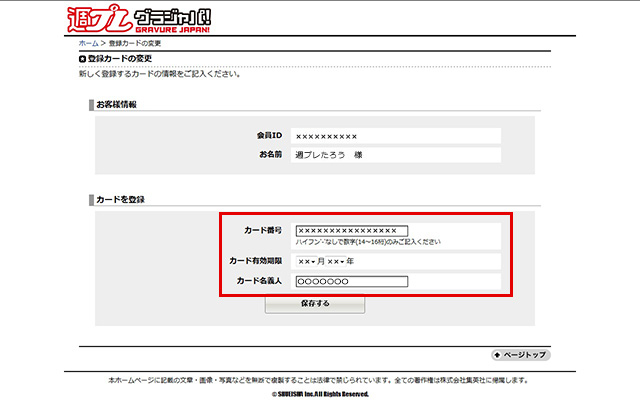
(4) A confirmation page will be displayed. After verifying that the card information you entered is correct, tap or click [Save].
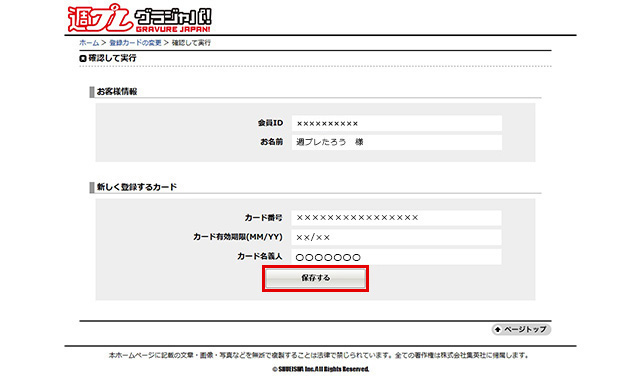
(5) You will see a message stating that your credit card information has been modified. Tap or click [My Page].
This completes the credit-card registration process.
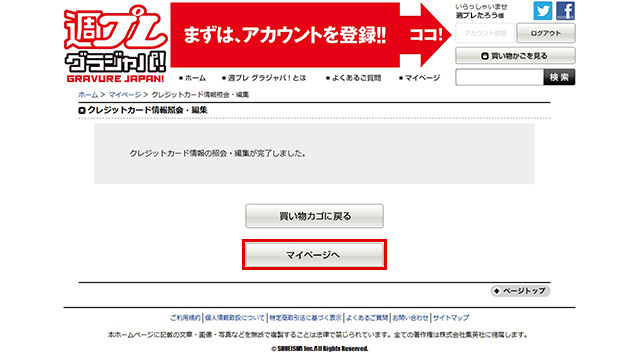
A special viewer is required to view digital publications purchased at GRAVURE JAPAN! (Weekly Playboy digital editions, digital photo books, comics, books, and magazines).
Please download the viewer using the [Download Viewer] link and install it onto your device.
※ The viewer cannot be used on macOS.
● Read digital publication (Weekly Playboy digital edition, digital photo book, comic, book, or magazine)
Use the [Download Viewer] link to install the version of the viewer that is compatible with your device.
■ Reading purchases on iOS devices (iPhone, iPad, etc.)
From the Purchase Complete page:
(1) Tap or click [Verify Purchases (Navigate to Web Collection)].
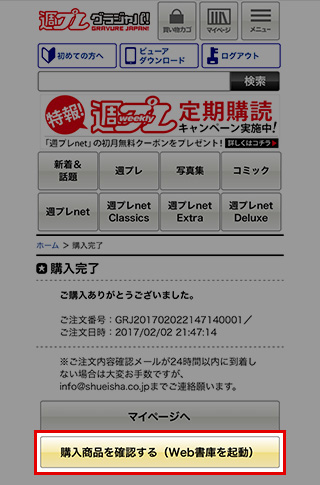
(2) You will be prompted to log in if you are not currently logged into the viewer; log in using the email address and password associated with your GRAVURE JAPAN! account.
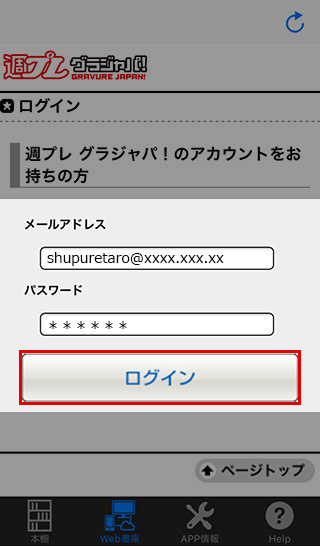
(3) The viewer will launch and your Web Collection will be displayed.
※ If you see the message “The content you selected has not been downloaded. Please download it from your Web Collection,” tap or click [OK].
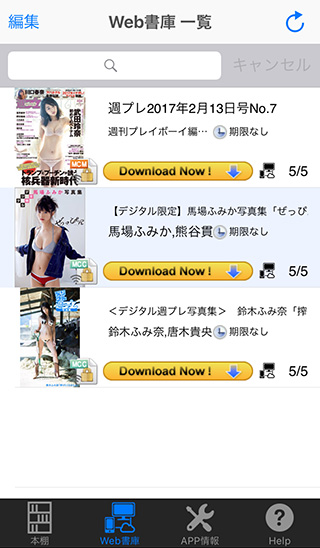
(4) Find your purchased digital publication (Weekly Playboy digital edition, digital photo book, comic, book, or magazine) in the displayed Web Collection, then tap or click [Download Now!].
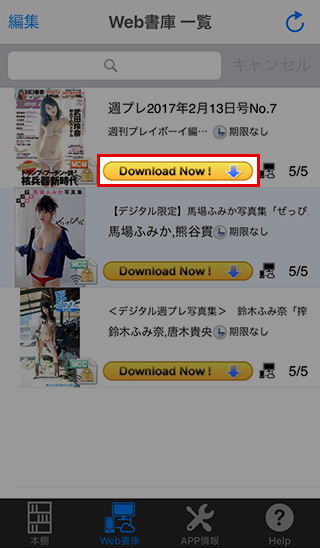
(5) If you navigate back to your Bookshelf, you should see the front cover of the digital publication (Weekly Playboy digital edition, digital photo book, comic, book, or magazine) you downloaded in (4).
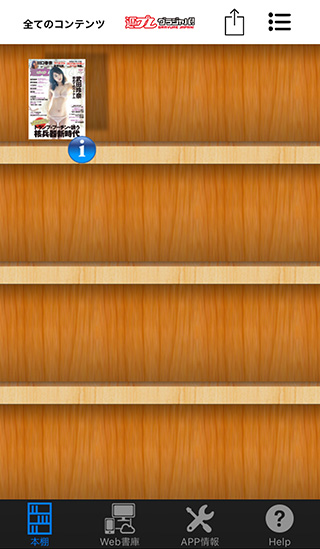
(6) Tap or click the front cover to display your purchased digital publication (Weekly Playboy digital edition, digital photo book, comic, book, or magazine).
From within the viewer:
(1) Launch the viewer.
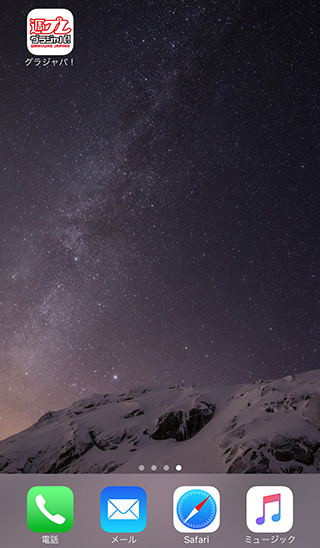
※ If you downloaded your digital publication (Weekly Playboy digital edition, digital photo book, comic, book, or magazine) from your Web Collection after making your purchase, proceed to (6).
(2) Tap or click [Web Collection] to display the login prompt.
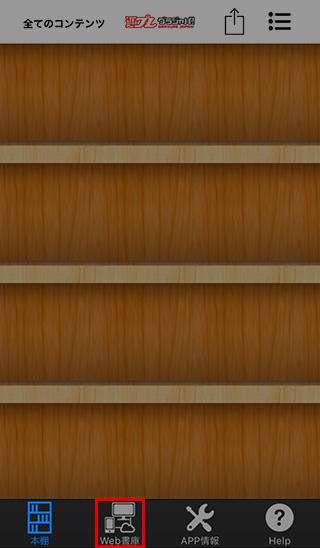
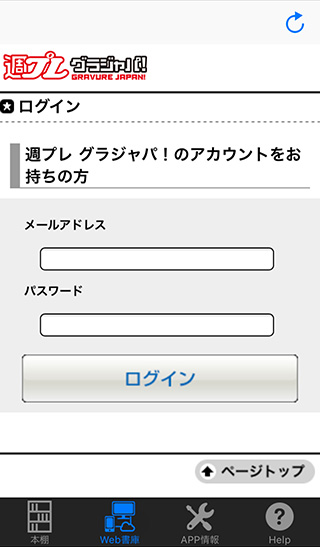
(3) Enter the email address and password associated with your GRAVURE JAPAN! account then tap or click [Log In].
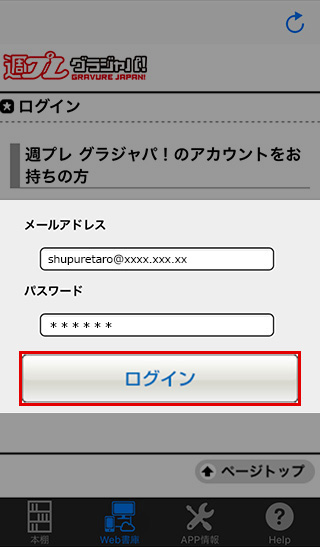
(4) Your Web Collection will be displayed.
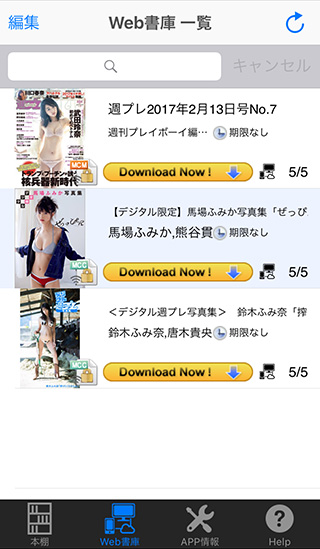
(5) Tap or click the [Download Now!] button for your purchased digital publication.
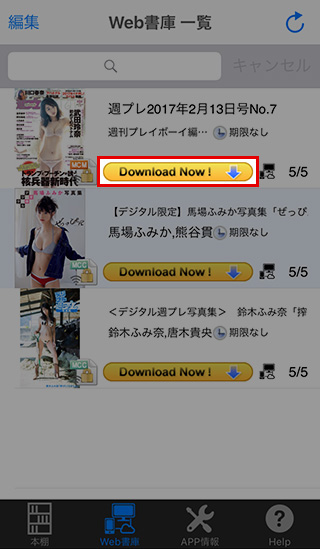
(6) If you tap or click [Bookshelf] on the toolbar, you should now see the front cover of the digital publication (Weekly Playboy digital edition, digital photo book, comic, book, or magazine) you downloaded in (5).
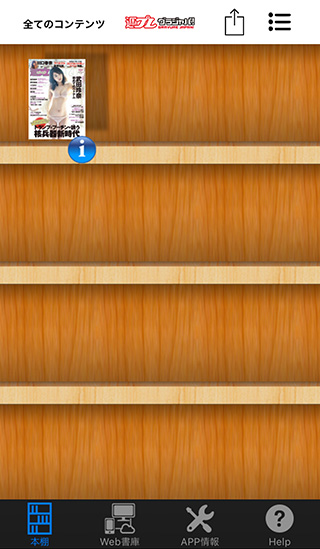
(7) Tap or click the front cover to display your purchased digital publication (Weekly Playboy digital edition, digital photo book, comic, book, or magazine).
■ Reading purchases on Android devices
From the Purchase Complete page:
(1) Tap or click [Verify Purchases (Navigate to Web Collection)].
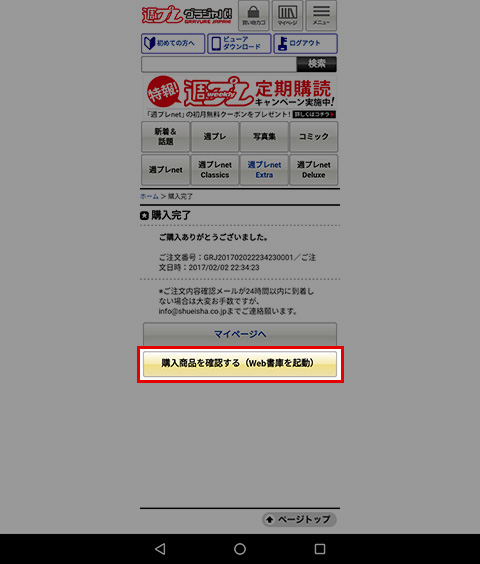
(2) You will be prompted to log in if you are not currently logged into the viewer; log in using the email address and password associated with your GRAVURE JAPAN! account.
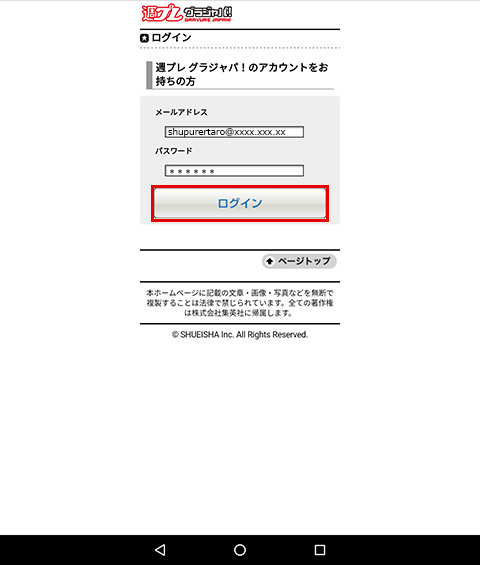
(3) The viewer will launch and your Web Collection will be displayed.
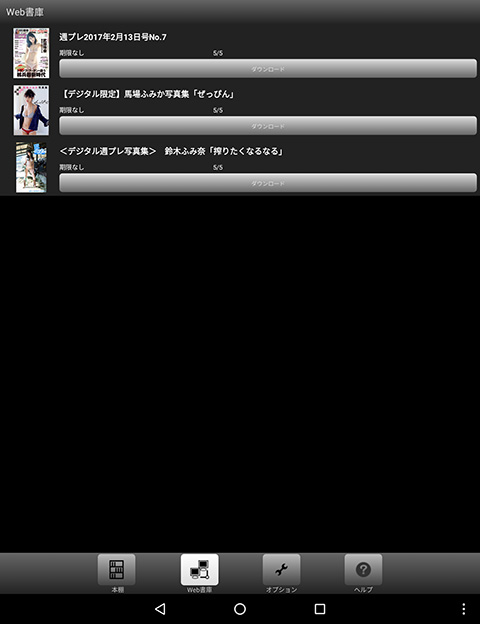
※ If you see the message “The content you selected has not been downloaded. Please download it from your Web Collection,” tap or click [OK].
(4) Find your purchased digital publication (Weekly Playboy digital edition, digital photo book, comic, book, or magazine) in the displayed Web Collection, then tap or click [Download].
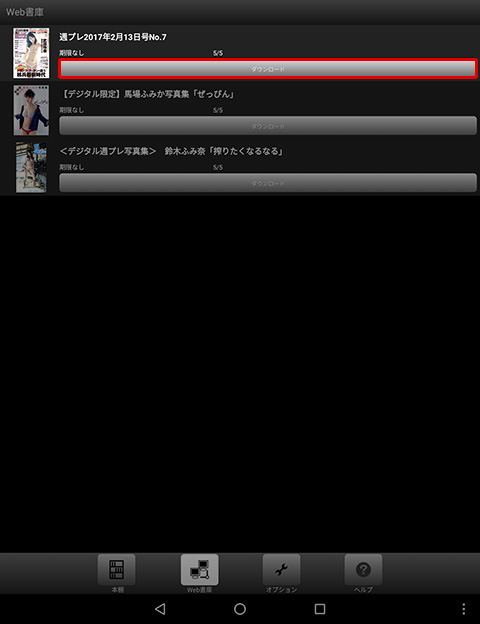
(5) If you navigate back to your Bookshelf, you should see the front cover of the content you downloaded in (4).
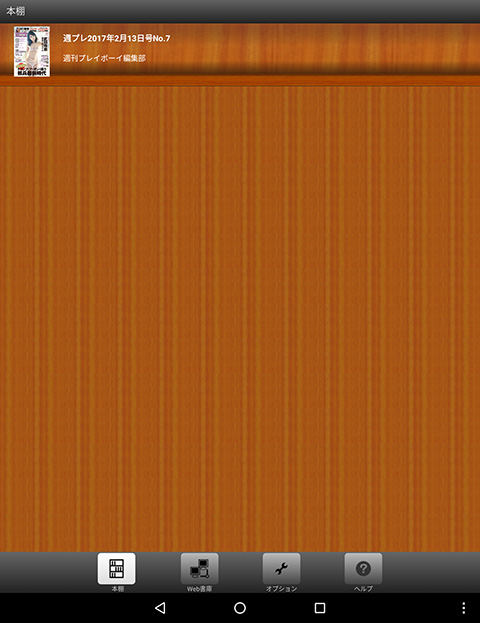
(6) Tap or click the front cover to display your purchased digital publication (Weekly Playboy digital edition, digital photo book, comic, book, or magazine).
From within the viewer:
(1) Launch the viewer.
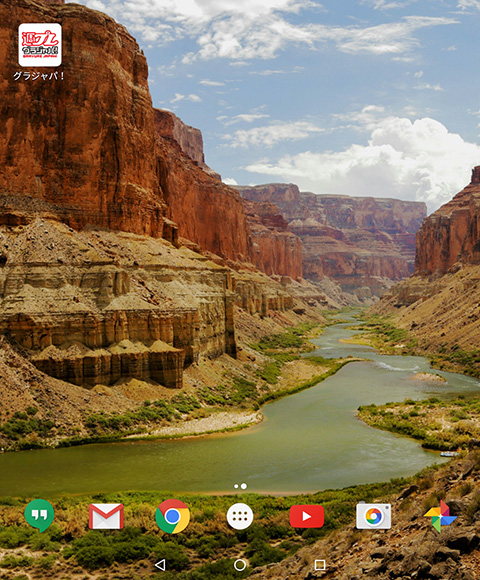
※ If you downloaded your digital publication (Weekly Playboy digital edition, digital photo book, comic, book, or magazine) from the Web Collection after making your purchase, proceed to (6).
(2) Tap or click [Web Collection] to display the login prompt.
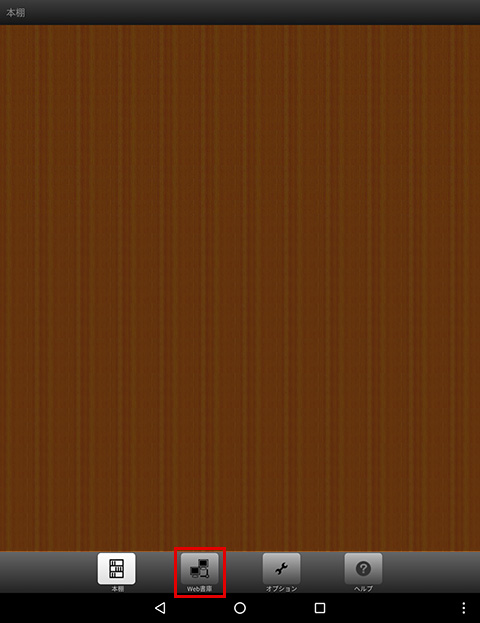
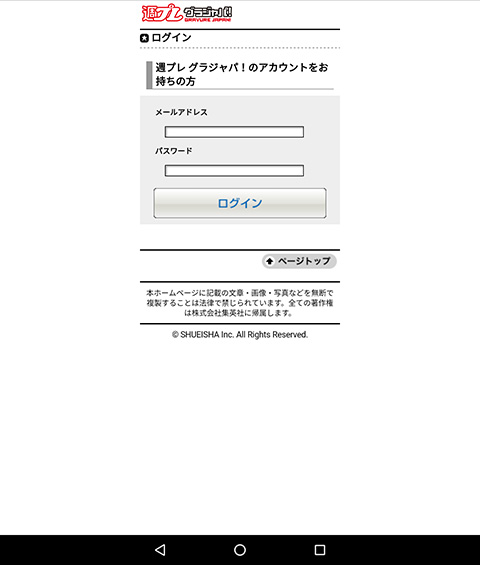
(3) Enter the email address and password associated with your GRAVURE JAPAN! account then tap or click [Log In].
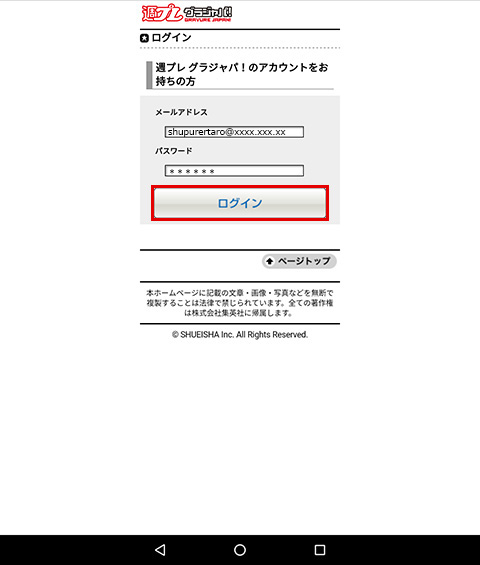
(4) Your Web Collection will be displayed.
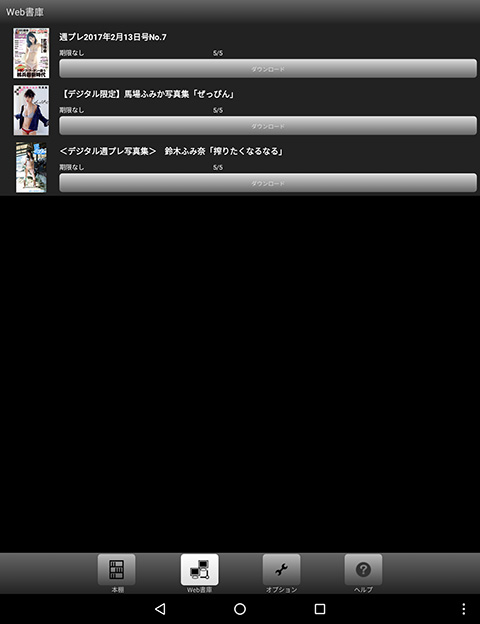
(5) Find your purchased digital publication (Weekly Playboy digital edition, digital photo book, comic, book, or magazine) then tap or click [Download].
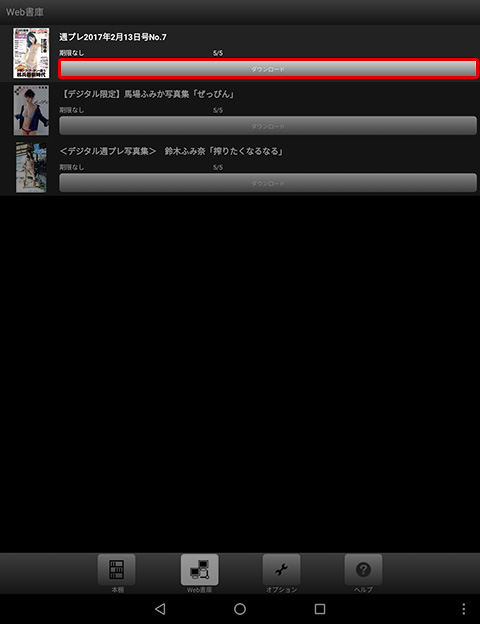
(6) If you tap or click [Bookshelf], you should now see the front cover of the digital publication (Weekly Playboy digital edition, digital photo book, comic, book, or magazine) you downloaded in (5).
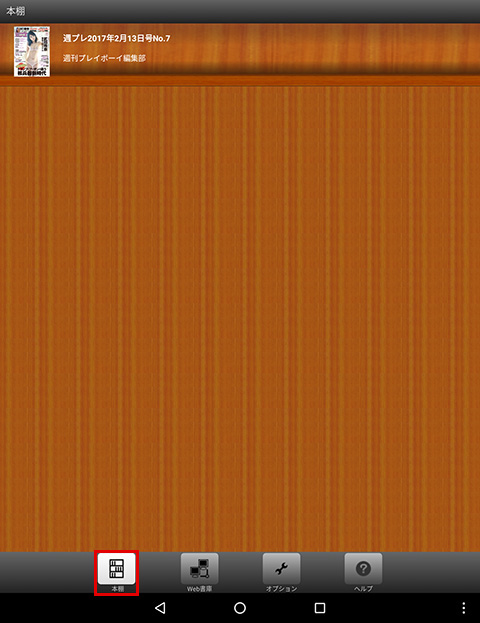
(7) Tap or click the front cover to display your purchased digital publication (Weekly Playboy digital edition, digital photo book, comic, book, or magazine).
■ Reading purchase on PC (Windows only)
From the Purchase Complete page:
(1) Tap or click [Verify Purchases (Navigate to Web Collection)].
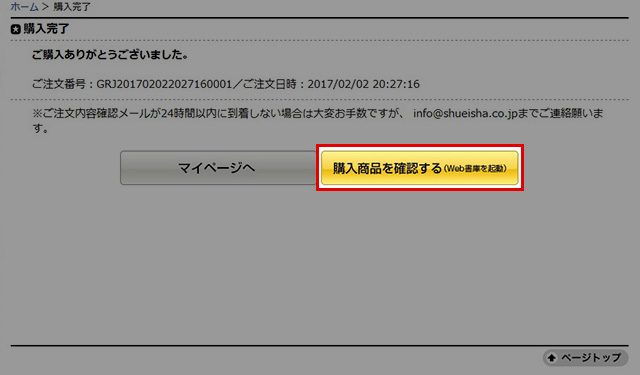
(2) You will be prompted to log in if you are not currently logged into the viewer; log in using the email address and password associated with your GRAVURE JAPAN! account.
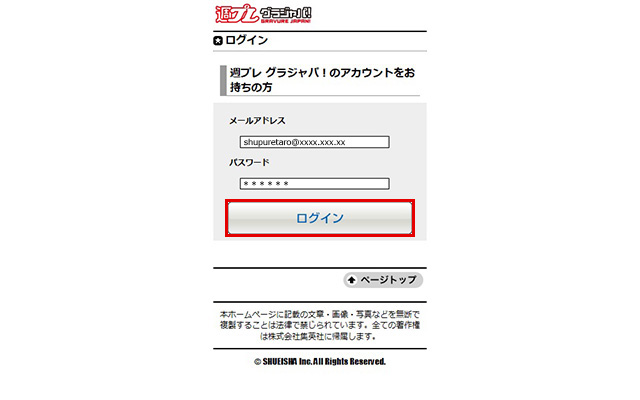
(3) The viewer will launch and your Content List will be displayed.
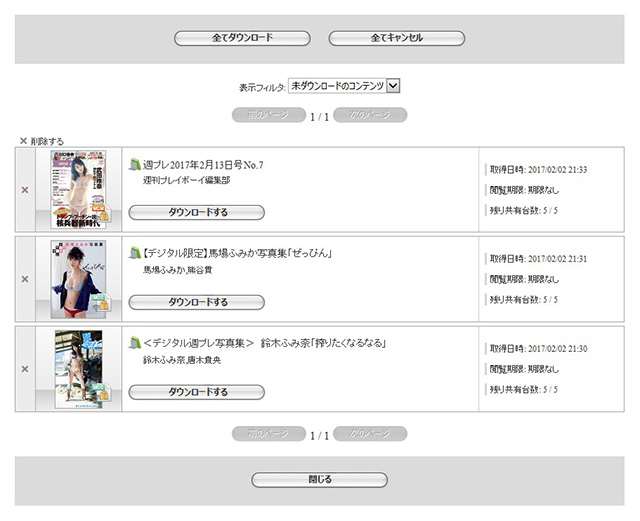
※ If you see the message “The content you selected has not been downloaded. Please download it from your Web Collection,” tap or click [OK].
(4) Find your purchased digital publication (Weekly Playboy digital edition, digital photo book, comic, book, or magazine) in the displayed Content List, then tap or click [Download].
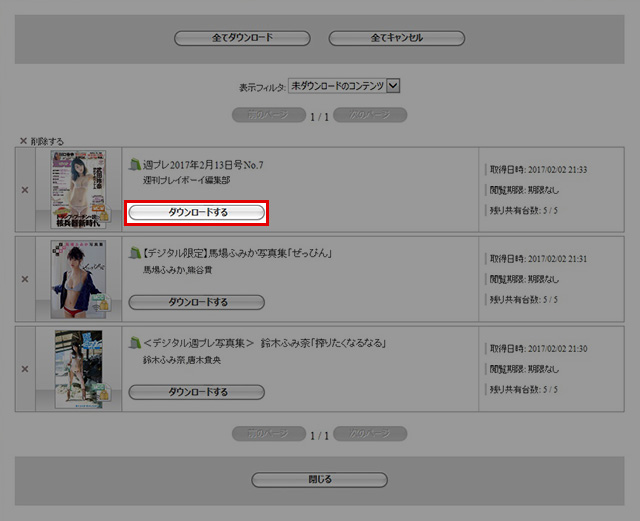
(5) If you navigate back to your Bookshelf, you should see the front cover of the digital publication (Weekly Playboy digital edition, digital photo book, comic, book, or magazine) you downloaded in (4).
If you don't see your downloaded digital publication (Weekly Playboy digital edition, digital photo book, comic, book, or magazine), tap or click [All Content] in the menu on the left.
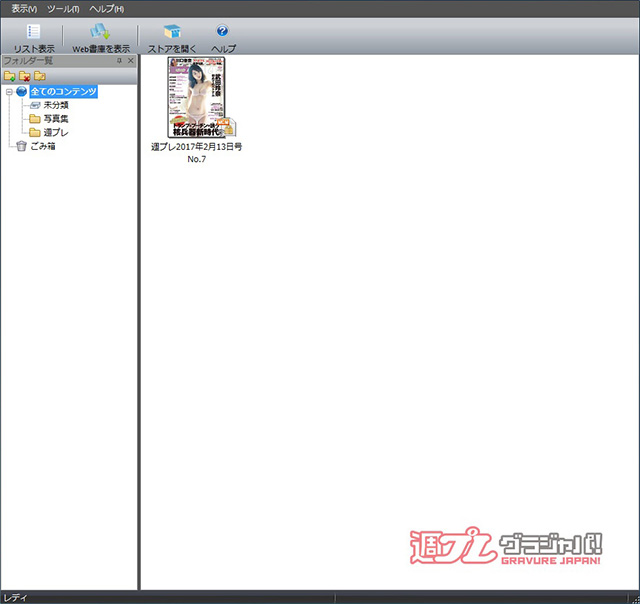
(6) Tap or click the front cover to display your purchased digital publication (Weekly Playboy digital edition, digital photo book, comic, book, or magazine).
From within the viewer:
(1) Launch the viewer.
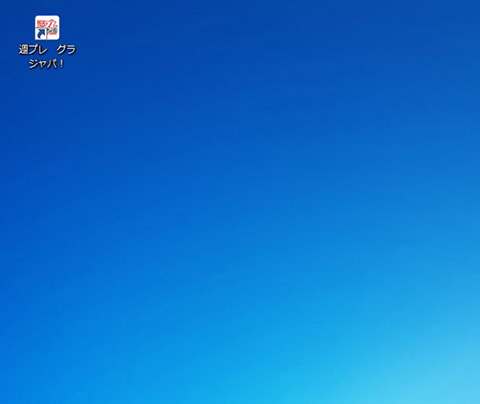
※ If you downloaded your digital publication (Weekly Playboy digital edition, digital photo book, comic, book, or magazine) from the Content List after making your purchase, proceed to (6).
(2) Tap or click [Display Web Collection] to display the login prompt.
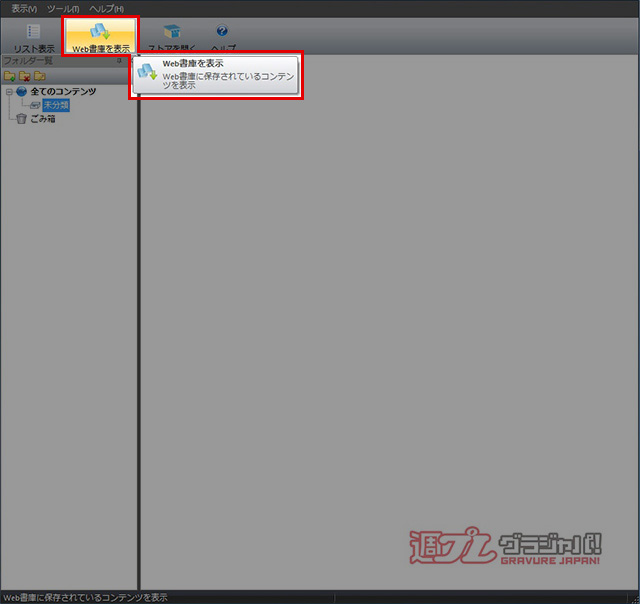
(3) Enter the email address and password associated with your GRAVURE JAPAN! account then tap or click [Log In].
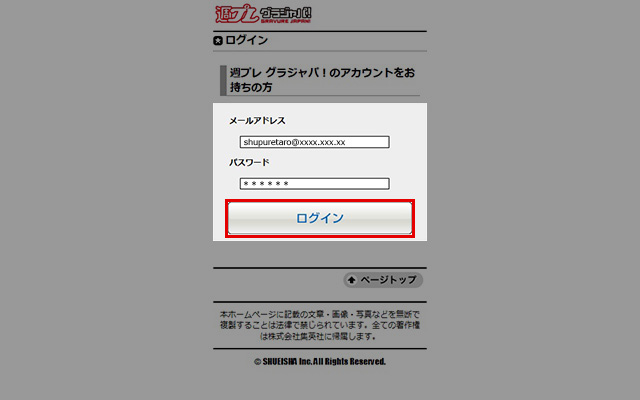
(4) Your Content List will be displayed.
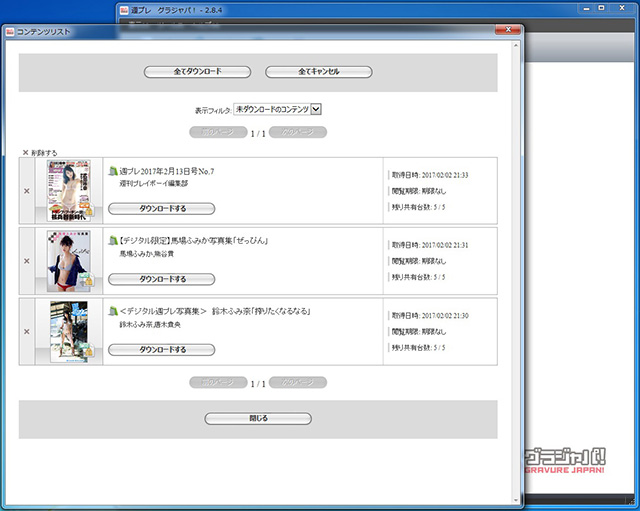
(5) Find your purchased digital publication (Weekly Playboy digital edition, digital photo book, comic, book, or magazine) then tap or click [Download]. Once the download is complete, tap or click [Close].
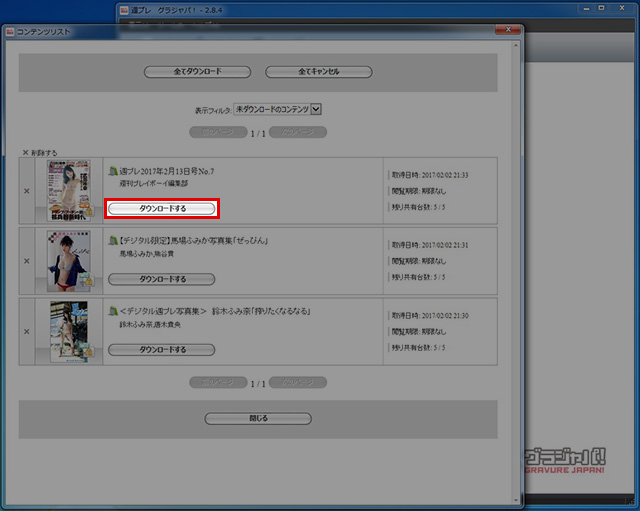
(6) You should now see the front cover of the digital publication (Weekly Playboy digital edition, digital photo book, comic, book, or magazine) you downloaded in (5).
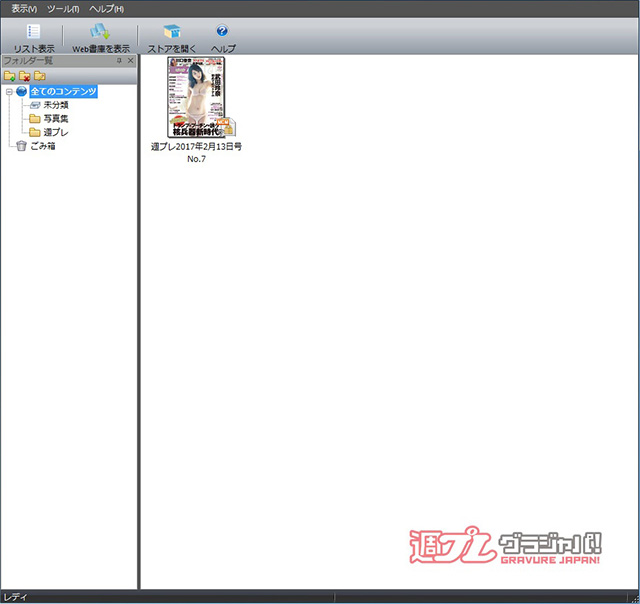
(7) Tap or click the front cover to display your purchased digital publication (Weekly Playboy digital edition, digital photo book, comic, book, or magazine).
If you don't see your downloaded digital publication (Weekly Playboy digital edition, digital photo book, comic, book, or magazine), tap or click [All Content] in the menu on the left.